로직프로가 이번에 10.8 버젼으로 업데이트 되면서 마스터링 어시스턴트 기능이 추가됐는데, 마스터링 어시스턴트란 사용자가 손쉽게 마스터링을 할 수 있도록 자동으로 마스터링을 도와주는 플러그인이다.
목차
1. 마스터링 어시스턴트란?
마스터링 어시스턴트란, 최종 믹스가 완료된 곡을 손쉽게 마스터링 해주는 기능으로, 로직 10.8ver부터 제공하는 플러그인이다. 프로젝트의 오디오를 분석하고 다이내믹 레인지를 조정하고 밸런스를 보정하고 추가 음색 향상 등을 통해 사운드를 자동으로 미세 조정해준다. 그리고Mastering Assistant를 사용하면 프로젝트가 업계 특화 라우드니스 레벨을 충족시켜줘 일반 스트리밍 사이트에서 제공하는 음원 수준의 라우드니스 레벨을 자동으로 맞춰주는 기능이다.
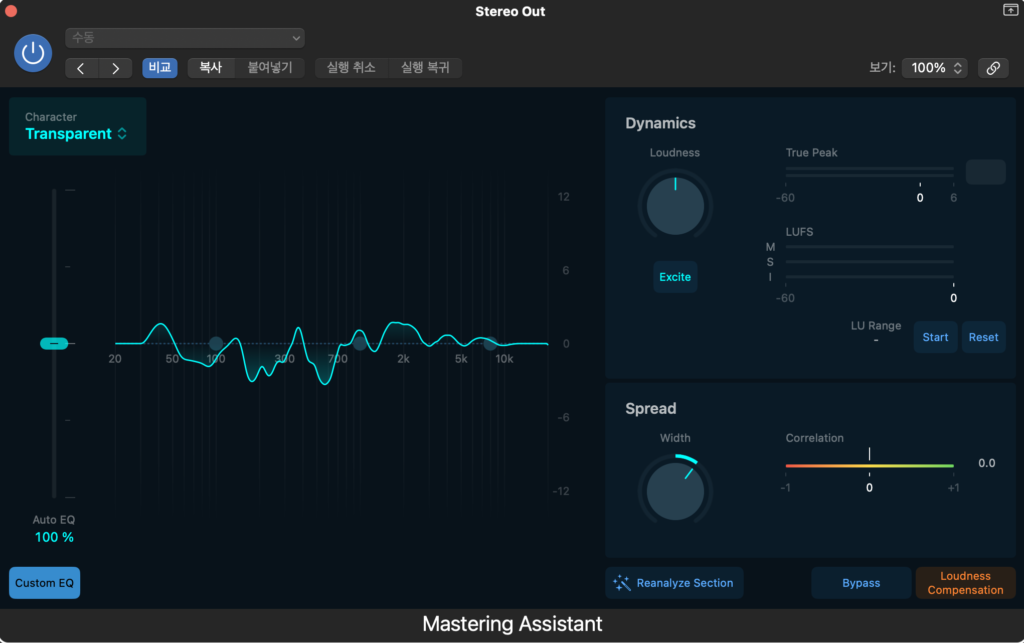
2. 마스터링 어시스턴트 사용법
애플에서 권장하는 마스터링 어시스턴트 작업 방법은 다음과 같다.
- 프로젝트 믹싱을 완료하여 모든 사운드가 균형 잡히고 다이나믹하게 일관되며, 프로젝트가 잘리지 않도록 충분한 헤드룸이 있는지 확인합니다.
- 스테레오 출력 채널에 Mastering Assistant를 추가하여 스트립을 엽니다
- Mastering Assistant로 프로젝트를 분석합니다.
- Mastering Assistant를 추가하면 분석이 시작되고 최고의 결과를 생성하기 위해 내부 파라미터가 조절됩니다.
- Mastering Assistant는 사용자가 사이클을 설정하지 않는 한 전체 프로젝트를 분석하며, 이 경우 프로젝트의 사이클 영역 내에 있는 부분만 분석합니다.
- 프로젝트를 들으면서 Mastering Assistant가 사운드를 어떻게 개선했는지 확인하고, 수동으로 변경하고 싶은 부분을 표시합니다.
- Mastering Assistant를 열고 라우드니스, 주파수 분포, 스테레오 폭과 같은 필수 파라미터를 조절하거나 캐릭터 프리셋을 선택하여 전체적인 사운드를 변경합니다.
- 프로젝트의 사운드가 만족스러우면 파일 메뉴에서 프로젝트를 바운스할 수 있습니다.
아래 사진에 빨간색 박스처럼,
로직 10.8로 업데이트를 하고 Stereo out단을 보면 Mastering이라는 플러그인이 추가 되어있는 것을 볼 수 있는데,
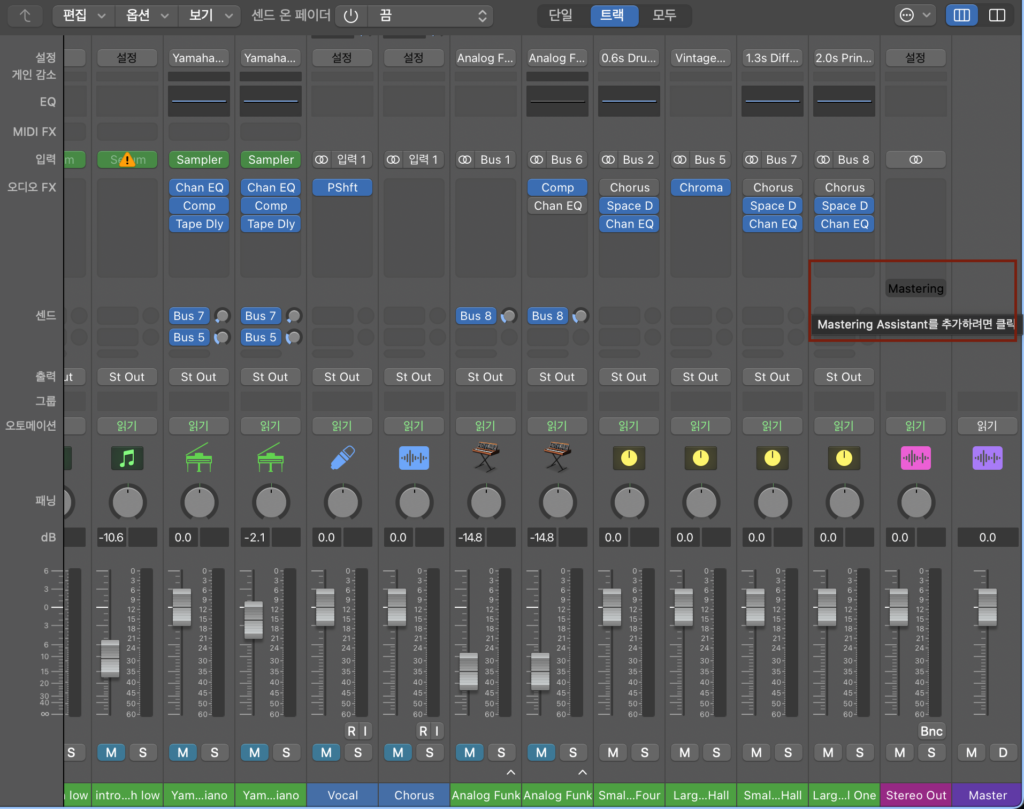
마스터링 버튼을 클릭하면 아래와 같은 창이 뜬다.
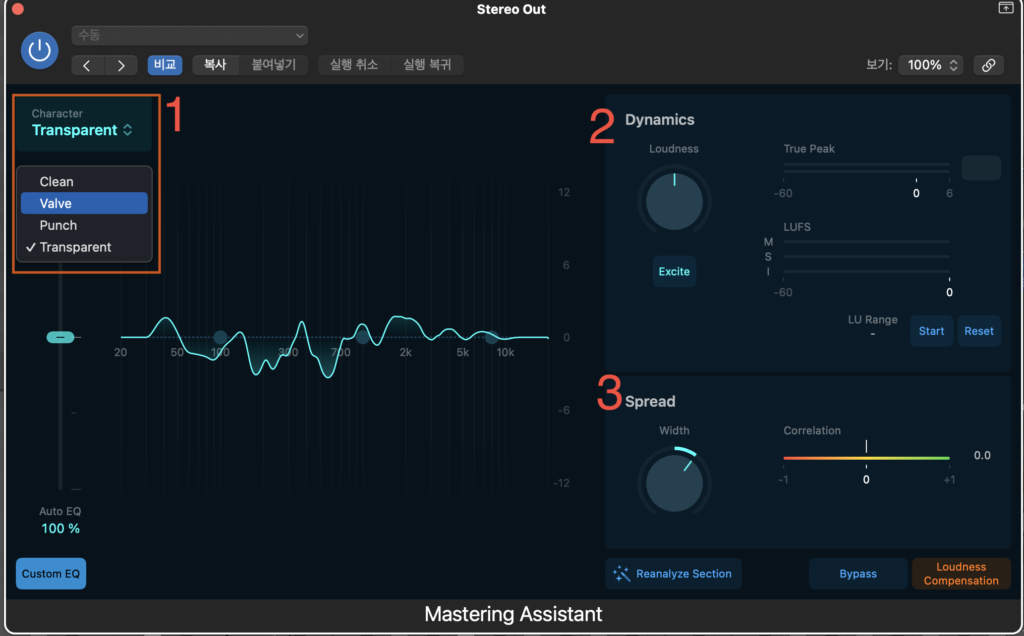
1번 Character 영역은 마스터링 프리셋이다.
3. 마스터링 어시스턴트 파라미터
각 특성에 따른 설명은 다음과 같다. 특성 프리셋에 따라 EQ 음역대 설정이 달라지는데
Transparent, punch, valve는 Apple Silicon Mac에서만 사용 가능하다.
- 특성 메뉴: Mastering Assistant를 사용하면 프로젝트에 적용된 프로세싱의 특성을 선택할 수 있습니다. 특성 프리셋은 전문 녹음 엔지니어들이 사용하는 하드웨어 마스터링 체인에서 영감을 받은 Mastering Assistant의 소리 품질을 변경합니다.
- Clean: 투명하면서도 박력 있는 결과물을 제공하는 알고리즘입니다. 이 스타일은 EDM, 어쿠스틱 음악 등 깨끗하면서도 힘이 있는 사운드가 필요한 모든 음악에 적합합니다.
- Valve: 튜브를 활용한 프로세싱 체인을 시뮬레이션하여 깊은 로우엔드와 세련된 하이엔드를 제공하는 알고리즘으로 어쿠스틱 음악과 힙합 장르에 모두 적합한 옵션입니다.
- Punch: 미묘한 중음역대 강조를 구현하는 공격적인 사운드를 가진 알고리즘으로, 록 음악에 이상적입니다.
- Transparent: 현대적이고 정갈한 사운드의 컴프레서에 영감을 받은 알고리즘으로, 대부분의 음악 장르에 적합합니다.참고: Transparent, Punch 및 Valve 특성 프리셋은 Apple Silicon이 탑재된 Mac에서만 사용할 수 있습니다.
Auto EQ 슬라이더는 EQ의 양을 별도로 조절할 수 있는 파라미터
- Auto EQ 슬라이더: Mastering Assistant에서 예측하는 수정 EQ의 양을 조절합니다. 프로젝트를 분석한 후 Mastering Assistant는 프로젝트의 사운드를 개선하기 위해 적용하는 주파수 곡선을 표시하며, Auto EQ 슬라이더는 100%로 설정되어 있습니다. 슬라이더를 위나 아래로 드래그하여 Auto EQ의 양을 조절할 수 있습니다.
프로젝트에 추가 변경사항이 있을 경우 재분석을 통한 자동 마스터링도 가능하다.
- Reanalyze 버튼: 프로젝트에 변경 사항이 있을 경우, 새로운 분석을 트리거합니다. 사이클 범위가 설정될 경우 버튼 이름이 Reanalyze Section으로 변경되고, 빈 프로젝트에 콘텐츠를 추가하고 나면 Analyze로 변경됩니다.
- Bypass 버튼: 처리되지 않은 오디오로 전환합니다. 이렇게 하면 처리 유무와 관계없이 오디오를 직접 비교할 수 있으므로, 적용된 이펙트를 명확하게 평가할 수 있습니다. Loudness Compensation 버튼과 함께 사용하면 음량이 갑자기 커지는 것을 방지할 수 있습니다. 프로젝트를 바운싱하기 전에 바이패스를 해제하십시오.
- Loudness Compensation 버튼: 처리된 오디오의 볼륨을 원본의 볼륨과 일치시켜 균형 잡히고 치우치지 않은 비교 기준을 보장합니다. 이렇게 하면 라우드니스 차이에 영향을 받지 않고 처리 단계에서 변경된 사항이나 개선 사항을 정확하게 평가할 수 있습니다. 프로젝트를 바운싱하기 전에 라우드니스 보정을 해제하십시오.
4. 마스터링 어시스턴트 다이나믹스
위 사진 2번 영역인 Dynamics 영역에 대한 자세한 설명은 아래를 참고하면 된다.
- Loudness 노브: 처리된 오디오의 라우드니스를 변경합니다. Loudness 노브를 중앙 위치로 조정하면 일반적으로 출력은 약 -14 LUFS-I로 재생됩니다. 이는 일반적으로 많은 스트리밍 플랫폼의 목표 라우드니스입니다. 그러나 마스터링 프로세스에서 이 값을 엄격하게 준수하는 것이 항상 최선의 방법은 아닙니다. 마스터링 엔지니어는 대신 특정 믹스를 가장 잘 보완할 수 있는 라우드니스 레벨을 목표로 합니다. 이상적인 라우드니스는 장르와 프로젝트의 고유한 특성에 따라 크게 달라질 수 있습니다.
- Excite 버튼: 신호의 중고음역대 내의 주파수에 세츄레이션을 도입합니다. 이렇게 하면 더 많은 배음이 생성되고 믹스에 풍부함과 선명함이 더해집니다. 풍부한 신호는 60년대, 70년대, 80년대의 빈티지 트랜스포머 기반 콘솔 디자인과 유사한 결과물을 생성합니다.
- True Peak 측정기: 신호 레벨을 dBTP(True Peak로 측정된 dB) 스케일 및 dBTP 최대 레벨로 표시합니다. 숫자 스케일 및 최대 레벨을 지우려면 이중 탭하십시오.True Peak는 신호가 도달할 수 있는 절대적 최고 레벨을 나타내며, 이는 신호를 천장과 비교했을 때 어디에 있는지 또는 디지털 오디오 신호가 왜곡되거나 클리핑되기 전에 도달할 수 있는 최고 레벨을 관찰하는 데 매우 중요합니다. 신호 레벨은 초록색 막대로 나타납니다. 0dB 레벨에 가까운 신호(목표 레벨 위)는 노란색 막대로 나타납니다. 레벨이 0dB을 초과하는 경우 막대에서 0dB을 넘어서는 부분이 빨간색으로 나타납니다. 하지만 Mastering Assistant는 스트리밍 플랫폼의 요구 사항을 충족하기 위하여 처리된 신호를 -1dBFS True Peak로 제한합니다.
- LUFS 측정기: M, S, I 필드 및 측정기는 프로세싱된 믹스의 라우드니스 측정값을 현재 순간적인 단기 통합 신호 레벨을 표시합니다. 각 측정값(M, S, I)의 라우드니스는 초록색 막대로 나타납니다. 측정된 라우드니스가 지정된 라우드니스를 넘어서면 측정기가 노란색으로 변합니다.
- LU Range 필드: 시작/일시 정지 버튼을 사용하여 측정 중에 라우드니스 범위를 표시합니다.
- 시작/일시 정지 버튼: 라우드니스 측정기를 활성화하여 오디오 신호의 라우드니스 측정을 시작합니다. 측정기가 작동하는 동안 이는 들어오는 오디오 신호의 라우드니스를 능동적으로 모니터링하고 표시합니다. 일시 정지는 측정 프로세스를 정지합니다. 라우드니스 판독값은 업데이트되지 않고 일반적으로 마지막에 측정된 값을 유지합니다. 이는 측정을 일시 정지하려는 경우나 오디오의 특정 섹션 분석을 마친 경우에 유용합니다.
- Reset 버튼: 라우드니스 측정기의 현재 판독값 또는 측정값을 모두 지웁니다. 새로운 오디오의 피스를 측정하거나 오디오를 조정한 후 새로 측정을 시작하려는 경우에 유용합니다.
5. 스프레드 섹션
- Width 노브: 믹스의 폭을 늘리거나 줄입니다. Mastering Assistant의 분석 결과, 프로젝트의 스테레오 폭이 너무 좁거나 넓다고 판단되면 이 노브가 중앙 이외의 위치로 설정됩니다. 이 노브를 왼쪽 끝까지 돌리면 모노 호환성을 확인할 수 있는 모노 믹스가 생성됩니다.
- Correlation 미터: 스테레오 신호의 위상 상관 관계를 표시합니다. 프로젝트는 0을 초과해야 하며, 더 높을수록 모노 호환성이 좋습니다.
- 코릴레이션이 +1(맨 오른쪽)이면 왼쪽 및 오른쪽 채널이 100% 코릴레이션하여 완전히 동일한 위상에 있는 것을 의미합니다.
- 코릴레이션이 0(중앙)이면 허용 가능한 수준에서 최대로 와이드한 왼쪽/오른쪽 디버전스가 나타난 것을 의미하며 최대로 와이드한 스테레오 이펙트를 가청할 수 있습니다.
- 코릴레이션 값이 0보다 낮으면 위상이 어긋난 자료가 존재하게 되며, 이는 스테레오 신호가 모노럴 신호에 병합되는 경우 위상 캔슬레이션으로 이어질 수 있습니다.
6. Spectrum Analyzer 및 EQ 섹션
EQ 모듈은 스펙트럼 분석기와 컴포지트 EQ 커브를 포함합니다.
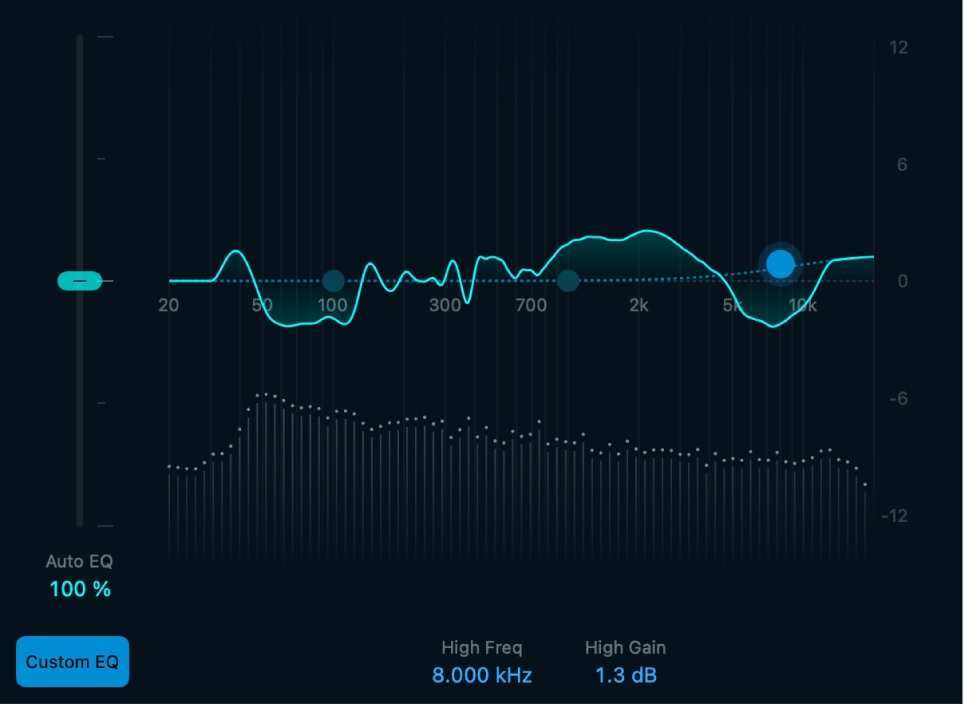
- 스펙트럼 분석기: 주파수 스펙트럼에 걸쳐 신호의 실시간 크기(데시벨로 표시)를 표시합니다.
- 컴포지트 커브: 분석된 신호의 종합 필터 응답 커브로서, 스펙트럼 전반에 걸친 선명한 점선으로 표시됩니다. 각 개별 밴드가 이 곡선의 전체 윤곽에 기여합니다.
- Custom EQ 버튼: 사용자 설정 EQ를 켜거나 끕니다. 켜져 있으면 사용자 설정 EQ 곡선이 점선으로 표시되고, 드래그하여 EQ를 매우 큰 획으로 조정할 수 있는 세 개의 컨트롤 포인트(파란색 점)가 함께 표시됩니다.
- 저주파 컨트롤 포인트: 컨트롤 포인트를 좌우로 드래그하여 저주파를 조절합니다. 위나 아래로 드래그하여 저주파 게인을 조절합니다.
- Low Freq 필드: 20Hz~200Hz의 낮은 선반 필터 주파수를 입력합니다.
- Low Gain 필드: 로우 쉘빙 필터 레벨을 입력합니다. 게인 범위는 ±6 dB입니다.
- 중음역대 주파수 컨트롤 포인트: 컨트롤 포인트를 좌우로 드래그하여 중음역대 주파수를 조절합니다. 위나 아래로 드래그하여 중음역대 주파수 게인을 조절합니다.
- Mid Freq 필드: 200Hz~8.000kHz의 중음역대 필터 주파수를 입력합니다.
- Mid Gain 필드: 중음역대 필터 레벨을 입력합니다. 게인 범위는 ±6 dB입니다.
- 고주파 컨트롤 포인트: 컨트롤 포인트를 좌우로 드래그하여 고주파를 조절합니다. 위나 아래로 드래그하여 고주파 게인을 조절합니다.
- High Freq 필드: 8.000kHz~20.00kHz의 고음역대 필터 주파수를 입력합니다.
- High Gain 필드: 하이 쉘빙 필터 레벨을 입력합니다. 게인 범위는 ±6 dB입니다.
출처 :
https://support.apple.com/ko-kr/guide/logicpro/lgcp7f94da0b/10.8/mac/13.5

